Are you a frequent flyer? Do you wish to escape the long queues of airport security checks? If yes, then you need to enroll yourself in the Trusted Traveller Program.
This program allows you to carry your luggage with you without taking everything out while going through the security line. Also, you will be allowed to keep on your jackets or light outerwear and belts.
After enrolling in the Trusted Traveller Program, you will be receiving a KTN, i.e. Known Traveller Number.
You need to enter this number whenever you are booking your flights through American Airlines or Delta airlines, or any other participating airlines for a TSA precheck security screening line. If you don’t do that, you will not be allowed to enter these security lines.
Well, sometimes you might forget to add your known Traveller Number or give your KTN to the travel agency while booking your tickets. In that case, there are many ways you can add your KTN to your airlines after booking the tickets and in this article, we will learn about the same.
To make your journey comfortable and easy, we have provided you different options for adding your ‘Known Traveler Number’ to your account. Before jumping to the ways, let us first understand what KTN is and what are the benefits.
Contents
What is a Known Traveller Number (KTN)?
A Known Traveller Number (KTN) is also known as Trusted Traveller Number, which is issued by the U.S Transportation Security Administration, Department of Defence, or Department of Homeland Security.
This number specifies that you have undergone a screening or pre-flight background check before boarding a flight. The preflight background check makes your airport visit more comfortable and convenient.
There, you will have a different screening lane at participating U.S airports, wherein you don’t have to remove your jackets, shoes, belts, and laptops from the carry-on bag. Your KTN even permits you to take benefits of expedited customs processing at the participating airports.
These aspects of the traveler program are very beneficial for making the screening process quicker and easier especially on busy travel days.
Also Read: How To Make Hotel WiFi Faster – Improve Hotel WiFi
Trusted Traveler Programs
As you know, you will receive the KTN after enrolling in any one of the Trusted Traveler Program. Many traveler programs provide KTN, but the most trusted traveler programs providing the KTN in the United States are;
- TSA PreCheck
- Global Entry
- Nexus
- Sentri
Have this thing in mind that once you receive the KTN, you will always have to provide this number whenever you are booking a flight on any of the 11 participating airlines, including Delta and American Airlines.
Also Read: How to book a round trip flight and a one-way flight together
Generally, whenever you are booking your tickets through a travel agency, they ask your KTN before booking your flight, and so you remember to provide it. But, when you are booking online through airline websites or any other travel websites, you sometimes forget to enter your KTN number.
In such cases, do not worry. This guide will help you to add your KTN to your account after booking flights. We have given examples for two different airlines DELTA and American, for you to solve the issue.
How to add KTN to Delta after Booking the Flights
- You can contact your airline by calling them to add your KTN to your existing reservations.
- You can also add your KTN details to DELTA airlines online by following steps:
- Log-in your DELTA account using the link https://www.delta.com/login/loginPage
- On the main page, click on your name on the top right corner.
- Select profile on the drop-down menu
- Under ‘Basic info,’ look for add/update Secure Flight Passenger Data.
- In that box, look on the left stating ‘TSA PreCheck/Known Traveller/Redress.’
- In this box, you will be able to update your KTN for TSA PreCheck or Global Entry, or NEXUS Customs and Border Protection programs.
- Once you have entered your Known Traveller Number, it will show TSA Pre/Known Traveler/Redress Saved
- Save changes and Exit
How to add KTN to American Airlines After Booking Flight
- Here you can contact American Airlines by calling them to add your KTN to your existing reservations.
- The other way is to add your Known Traveller Number online through the American Airlines website by following the steps below:
- Log-in to the American Airlines website
- Click on AAdvantage on the top right corner.
- Select the ‘My Account’ section from the drop-down menu.
- After your account page opens, select the ‘Information and password’ option in the top left corner
- Find ‘Information and password’ and open it.
- Scroll down the page until you see the ‘Secure Traveller’ section
- In that click on Add your Known Traveller Number
- Enter your Known Traveller Number and other information.
- Click update your profile and save
While doing the online addition of KTN, make sure that all the details in the ticket regarding the first, middle, and last name are in the same order as you have provided in the KTN enrolment.
The airlines will confirm all the details before submitting the KTN with secure flight passenger data to TSA.
The Bottom Line
We hope from the above guidelines it will be easy for you to add your KTN to your reservation if you forget to add it after booking flights. It might take time to go through each step and work on it, but the easiest way to ensure that your KTN shows up on your ticket is to add it to your various airline’s flyer profile through which you are frequently going.
Thus, it will be added automatically whenever you book your ticket, and you will not have to remember to add it every time you book your ticket. But you will have to do this for each airline individually. So all the best and have a safe and convenient flight. 🙂

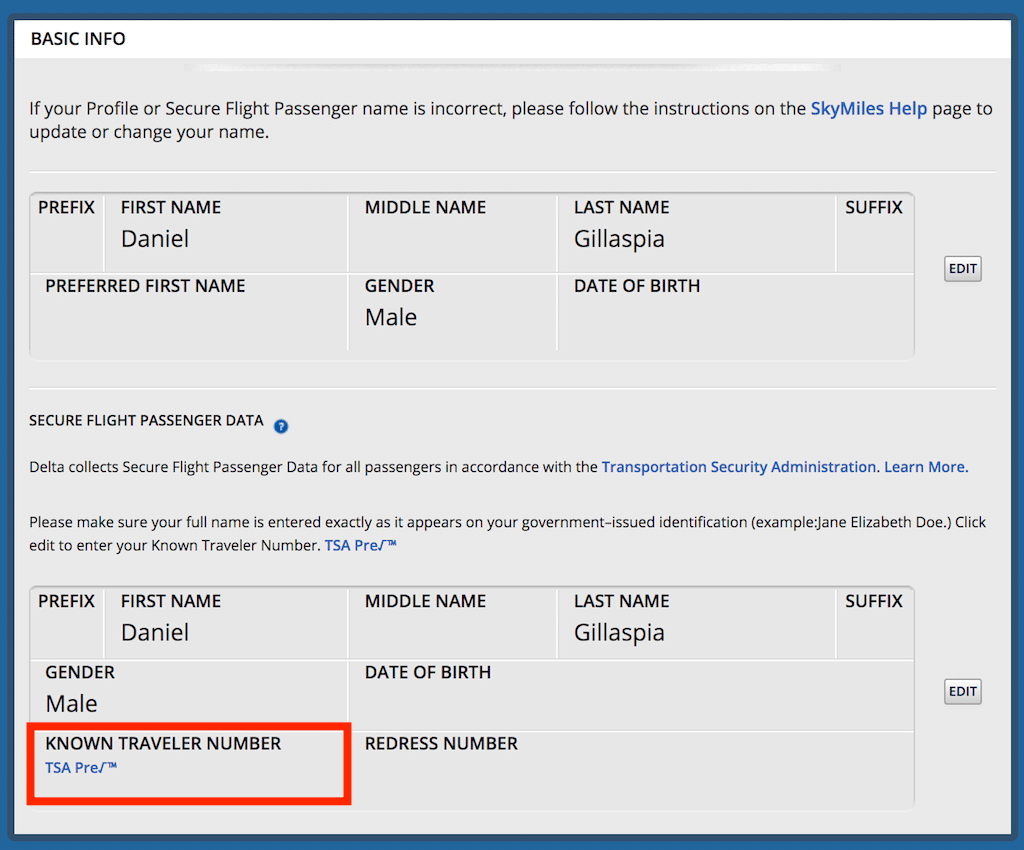

No Comments